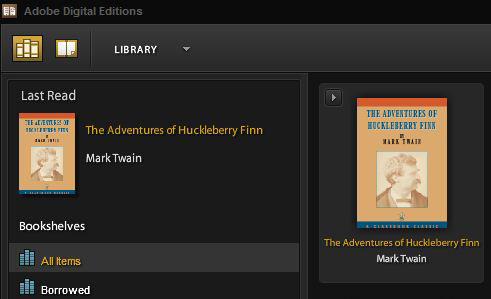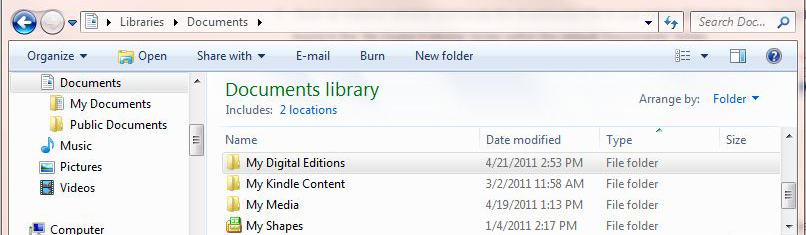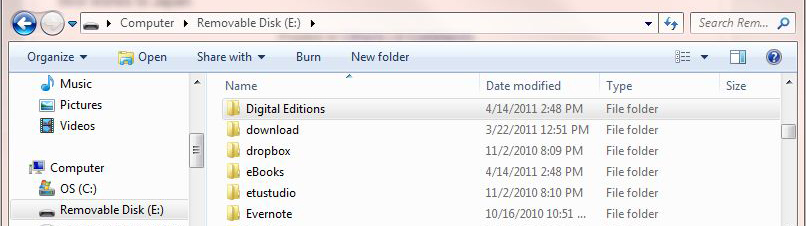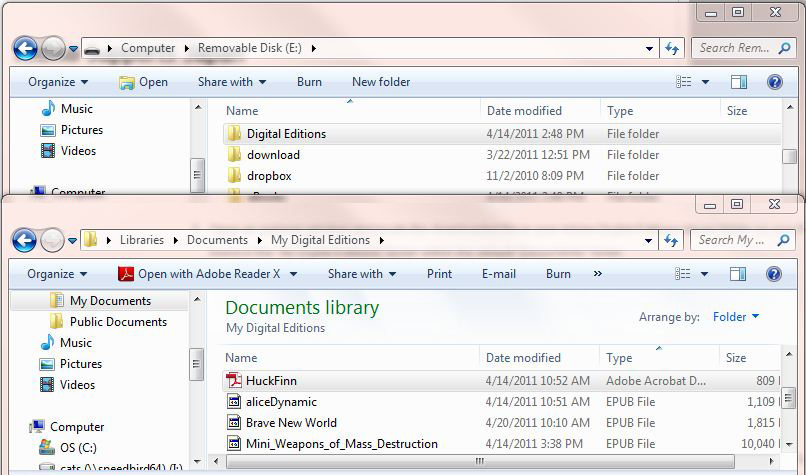Will it Work on My E-reader?
IPG has invested in Adobe® Content Server as a digital rights management (DRM) solution. Adobe e-book DRM has become an industry standard, offering file encryption and protection to EPUB and PDF files and making it possible for IPG to securely distribute protected titles directly through www.ipgbook.com. To see if you can read IPG ebooks on your device and to find instructions on how to transfer purchased e-books, select your reading device from the options below or check Adobe's list of supported devices for more information.
| In order to read an Adobe DRM-protected file on any device, files must first be opened and authorized through a program called Adobe Digital Editions. Download Adobe Digital Editions here for free Further instructions can be found under PC & Mac. |
Note: Purchasing a PDF version of a book does not ensure that you will have the ability to print this item. Printing permissions are not active on PDFs purchased through IPG at this time.
Select your device
 |
 |
 |
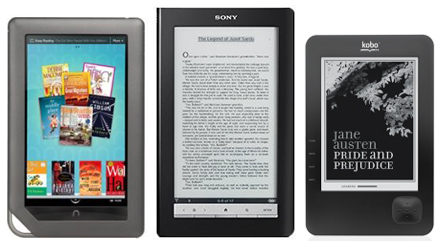 |
| PC & Mac |
iPads, iPhones & iPod Touch |
Android Tablets & Phones |
Nook, Sony & Kobo |
Reading IPG ebooks on Android Tablets & Phones
Software you will need:
- Adobe Digital Editions for PC/Mac. Download it for free here. For further instructions on setup, see PC & Mac.
- Aldiko app for Android. Get the free app at the Android Market.
Initial Setup:
- On your PC, authorize your Adobe Digital Editions with your Adobe ID (your e-mail address and password). If you do not already have an Adobe ID, creating one only takes a few minutes and will be crucial to downloading purchases to your computer and other devices.
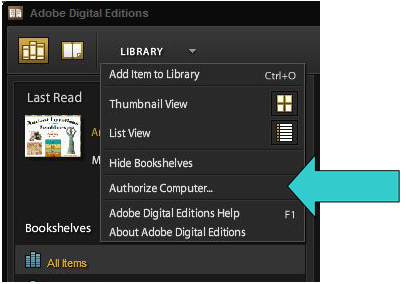
- Once you've downloaded the free Aldiko app to your Android device, open the app on your device. Authorize your Aldiko Reader app with the same Adobe ID as the one used to authorize your PC or Mac by selecting "Settings" and then "Adobe DRM" within the app.
 For more information about this helpful app, check out www.aldiko.com.
For more information about this helpful app, check out www.aldiko.com.
Transferring purchased files and reading on your Android:
- After you've purchased and downloaded an e-book file from the IPG website, make sure that the file has appeared in Adobe Digital Editions on your PC or Mac (see PC & Mac for further instructions). Close Adobe Digital Editions once the file appears in your "Library."
- Connect your Android device to your PC or Mac via a USB cable.
- Open a Windows Explorer window and locate the downloaded file in your Adobe Digital Editions library folder on your PC. It should be found in the "My Digital Editions" folder within the default "Documents" folder.
- Open a second Windows Explorer window and locate your Android device under "Computer." Click to open your device's files on your PC or Mac. Locate the "Digital Editions" folder. Important: Make sure you've selected "Digital Editions," not ".adobe-digital-editions"
- Drag the downloaded e-book file from your "My Digital Editions" folder to the "Digital Editions" folder on your device.
- Once the file has been successfully transferred, disconnect your Android device from your PC to allow you to see SD card folders on your Android Device. Open the Aldiko Book Reader app on your Android device and tap the "Home" icon.
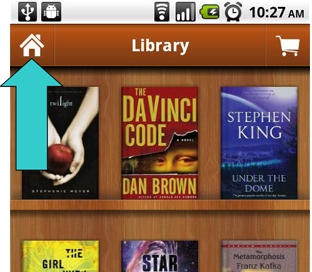
- Select "SD Card" and then tap the "Digital Editions" folder. Select the file you have just uploaded from this folder. The app will offer two options: you may either "Import" the file to move it onto your bookshelf or you may "Open" the file and simply begin reading.
Getting help
If you have any trouble transferring files to your Android device using the Aldiko Book Reader app, please consult the Aldiko Customer Support section.